联想电脑重装系统步骤图是什么
联想电脑重装系统步骤图是什么?有小伙伴不知道电脑怎么重装系统帮助修复系统蓝屏进不去的问题,其实这类型windows电脑系统重装基本可分为几种方法,下面是详细的怎么重装系统步骤。
工具/原料:
系统版本:win7
品牌型号:联想yoga13
方法/步骤:
方法一:制作好U盘进入PE系统进行安装
第一步:制作U盘启动盘
1、我们需要下载U盘启动盘制作工具。这里推荐大家使用的就是小白一键重装系统软件,网上查找就可以找到。所有的U盘启动盘制作工具的操作大同小异,区别不大,习惯用哪个用哪个。打开小白官方网址后,选择工具下载安装到电脑。
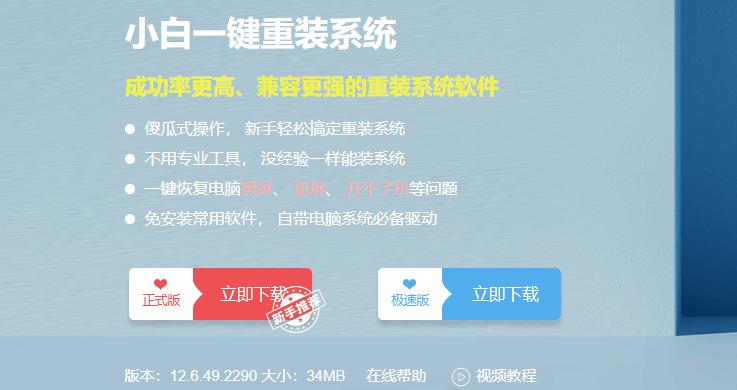
2、双击打开软件,选择默认模式,选择插入电脑的U盘,选好要安装的系统点击开始制作启动盘。
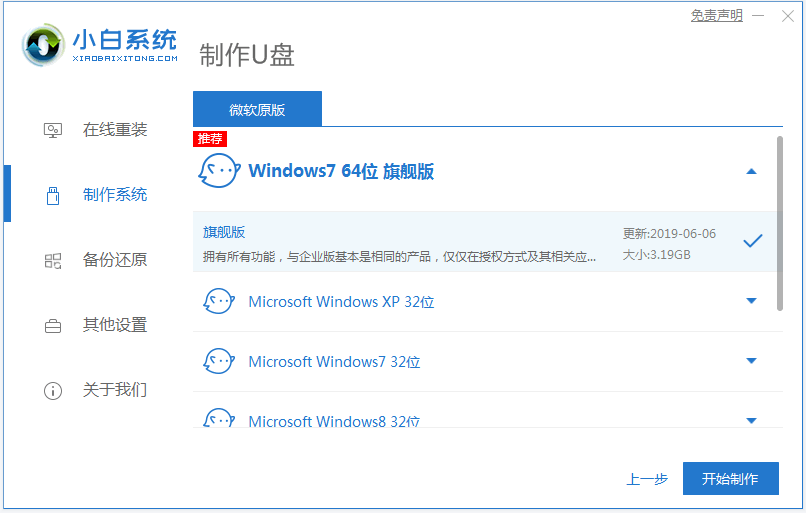
3、期间会格式化U盘,所以请提前备份U盘数据。等几分钟,启动盘就会制作成功。这里小白软件比较好的一点就是,不需要自己手动去下载镜像,软件会有内置的原版系统制作存放在启动盘。
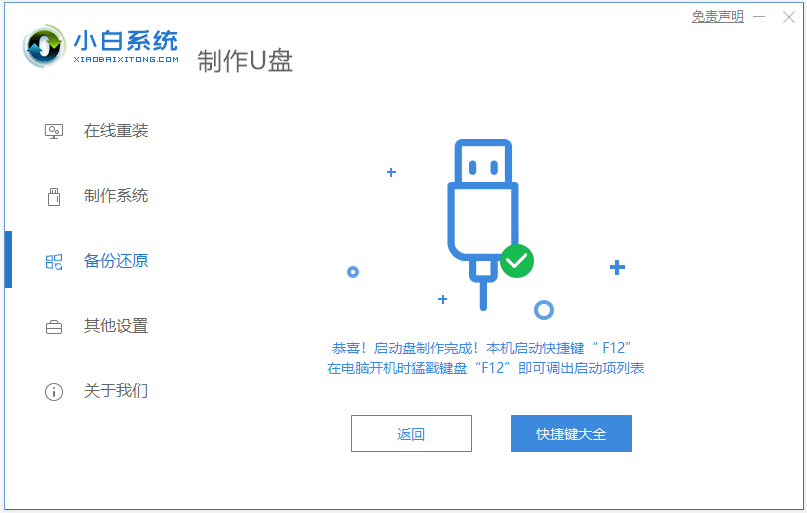
第二步:插入U盘运行PE系统安装系统
1、U盘插入电脑后开机,出现开机画面的时候,点按电脑上的del键进入BIOS设置(也有可能是F1、F2、、、),将U盘设置为第一启动,然后保存退出自动重启电脑。不同主板的电脑进入BIOS的快捷键不同,具体可自行查找。
2、重启电脑的时候会自动加载小白PE系统,我们选择第一项小白pe系统进入。
3、进入PE系统以后就可以重装系统了。如果你想要重新分区格式化硬盘的话也是可以的。这里简单介绍一下格式化硬盘重新分区,双击打开DG分区工具,格式化分区或者删除分区,删除分区的话我们需要点击左上角的“保存更改”确定。
4、再重新分区,点击上面的“快速分区”进行分区,这里选择分区表类型为MBR,个人习惯只分一个区,安装好系统以后再在安装好的系统中重新分区,这样可以保证分区的大小为整数比如(100G),如果你选择分多个区,即使你分区大小填写的是整数(比如:100G),系统安装好以后就会是99G。
5、硬盘格式化重新分区完成以后,接下来安装系统。打开小白装机工具,选择需要安装的系统并选择安装位置,一般是c盘,点击开始安装。
6、安装需要几分钟,完成以后会有以下提示,然后重启电脑,拔掉U盘开机。
7、待进入新系统桌面,进行简单设置。
第三步:安装驱动等软件
一般小白工具安装的系统都是自动加载了系列系统驱动并且激活的,但是难免也可能出现缺少网卡驱动等导致上不了网或者其他驱动缺失的情况。我们只需下载驱动精灵(网卡版)或者360驱动大师安装网卡驱动以及其他驱动。如需激活,也可在小白系统官网找相关操作方法。
方法二:通过石大师一键系统重装软件重装系统
1、下载好软件后,点击进入,点击一键重装,选择自己需要安装的系统,然后点击下一步,如下图所示:
2、进入下一步以后,软件会自动下载系统文件及备份驱动程序,不需要做过多操作,如下图所示:
3、耐心等待系统文件下载好及驱动备份好后,会提示你系统部署成功,重启后将自动继续为您安装系统,此时,只要点击立即重启即可,直到等待系统完成安装,即可完成整个系统的安装,如下图所示:
总结:系统安装完以后就结束了整个系统的安装过程,操作十分便捷方便,相信小白也可以相当轻松地将系统安装好。
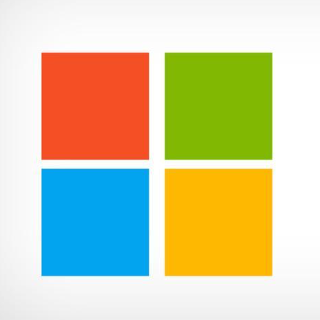
相关问答
查看更多 >热门标签
热销服务
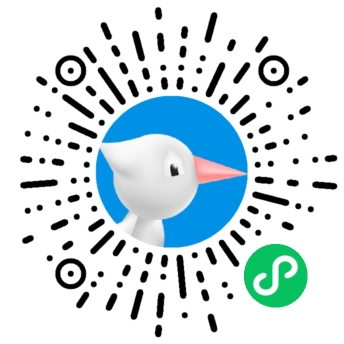

 扫码关注小程序,下单方便又实惠
扫码关注小程序,下单方便又实惠
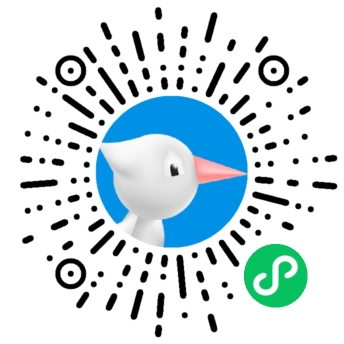
电话咨询请拨打
7*24小时为您服务
您还未登录,请登录后查看
取消
确定




























