联想ThinkPad X1隐士电脑在线重装系统步骤
联想ThinkPad X1隐士笔记本电脑是广受欢迎的品牌型号产品,用户群体比较大,当然系统用久后也会出现问题,这时一般需要重装系统解决。我们可以借助好用的工具快速在线重装系统实现,下面就给大家演示下联想ThinkPad X1隐士电脑在线重装系统步骤。
工具/原料:
系统版本:windows7系统
品牌型号:联想ThinkPad X1隐士
软件版本:小白一键重装系统2320
联想ThinkPad X1隐士电脑怎么样:
联想ThinkPad X1隐士电脑是一款高性能的创作本,搭载了第12代英特尔酷睿i7或i9处理器,NVIDIA RTX
3060、3070Ti或3080Ti显卡,16英寸2、5K或4K屏幕等顶级配置。它具有ThinkPad的经典外观、碳纤维材质、出色的键盘和触控板、齐全的接口和安全功能,适合专业的设计、视频、游戏等场景。它还支持独显直连和显卡切换模式,可以兼顾性能和续航。它的散热系统采用了VC散热和双液金导热,可以保持110W的性能释放。它的重量为1、88kg起步,厚度为17、9mm,便携性相对于同级别的产品还是不错的。
总体来说,联想ThinkPad X1隐士电脑是一款日趋完善的旗舰级高性能轻薄本,兼顾商务外观、便携、高性能和齐全接口,表现全能。

联想ThinkPad X1隐士在线重装系统的步骤:
方法一:在线一键重装系统
如果是想换掉原来的电脑系统,使电脑运行更加流程,原系统还能正常进入使用的话,我们可以使用便捷的在线一键重装系统的方法。具体的操作步骤如下:
1、先在联想ThinkPad X1隐士电脑上安装打开小白一键重装系统工具,选择需要的系统,点击安装此系统。(下载小白工具的官方入口:小白系统官网)
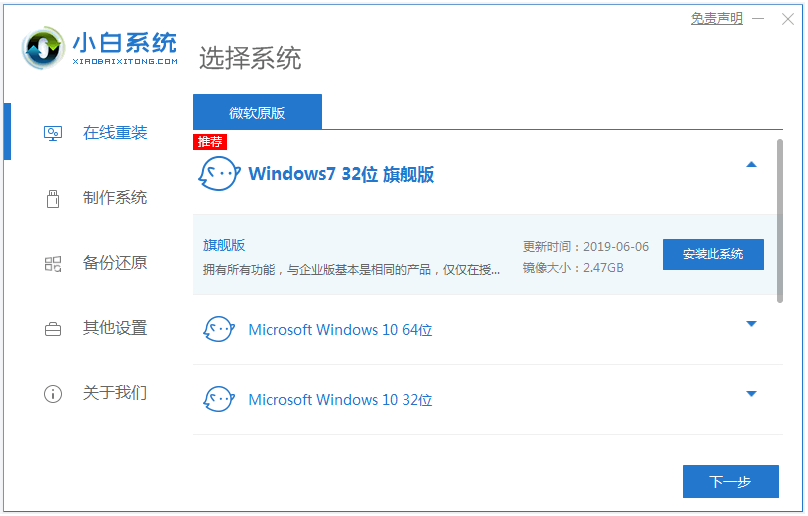
2、软件开始下载系统镜像并部署环境,提示完成后自动重启电脑。
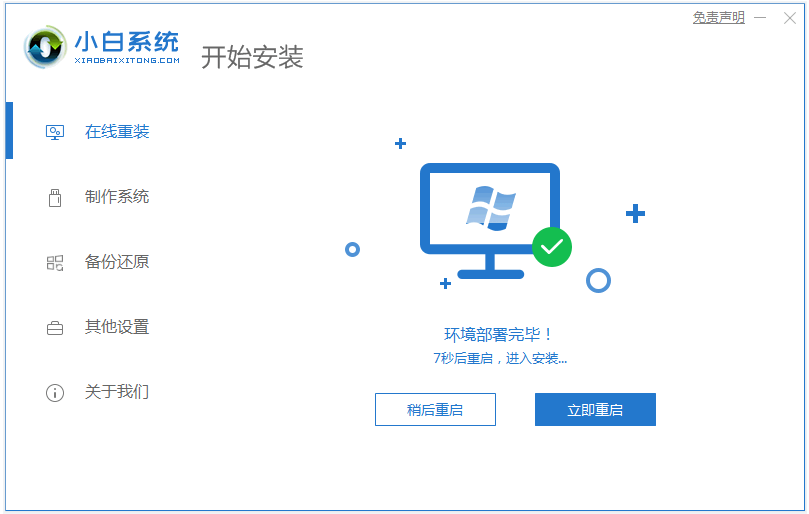
3、在开机选项界面,自动进入xiaobai-pe系统。
4、等待小白装机工具自动安装系统,完成后自动重启。
5、进入新的系统桌面即安装成功。
方法二:制作u盘重装系统
如果想要修复联想ThinkPad X1隐士电脑出现的系统故障问题,比如系统蓝屏,死机崩溃,中毒,无法正常开机的话,那么上述的在线一键重装系统的方法就不能使用了,不过我们还是可以借助小白一键重装系统的制作u盘装机功能解决。具体步骤如下:
1、先找到能够正常使用的电脑安装打开小白一键重装系统工具,插入1个8g以上的空白u盘,进入制作系统模式。
2、选择需要的windows系统,点击制作u盘启动盘。
3、提示u盘启动盘制作完成后,预览需要安装的电脑主板的启动热键,再拔除u盘退出。
4、插入u盘启动盘进需要安装的联想ThinkPad X1隐士电脑中,电脑重启并不断按启动热键进启动界面,选择u盘启动项进入到第一项pe系统。
5、进入pe系统后,打开小白装机工具,选择系统点击安装到c盘。
6、安装完成后,拔掉u盘重启电脑。
7、等待进入到新系统桌面即安装成功。
注意事项:在线重装系统会把硬盘里的所有文件和数据全部清空且不能恢复,请提前备份好您的重要数据。
总结:
本文介绍了如何使用小白一键重装系统工具,为联想ThinkPad X1隐士电脑在线重装系统的详细步骤,以及注意事项和常见问题。另外也分享了无法进入系统的情况下,使用u盘重装系统的方法,希望本文对您有所帮助。
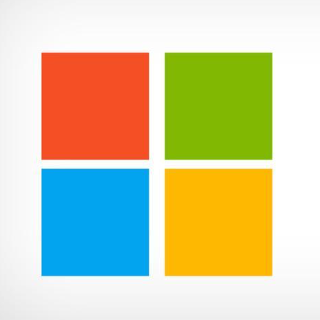
相关问答
查看更多 >热门标签
热销服务
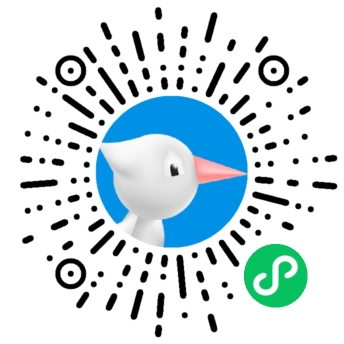

 扫码关注小程序,下单方便又实惠
扫码关注小程序,下单方便又实惠
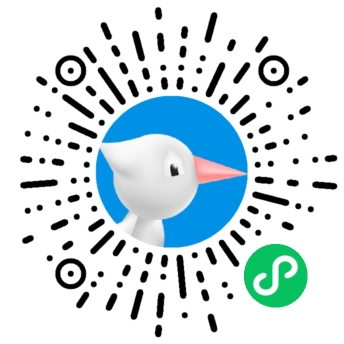
电话咨询请拨打
7*24小时为您服务
您还未登录,请登录后查看
取消
确定

























