联想ThinkPad X13电脑重装系统的教程
联想ThinkPad X13是一款轻薄的商务笔记本电脑,如果你想要为你的联想ThinkPad X13电脑重装系统,无论是升级到最新的Windows 11,还是降级到熟悉的Windows 10或者其他系统,或者恢复出厂设置,都可以参考以下的教程。
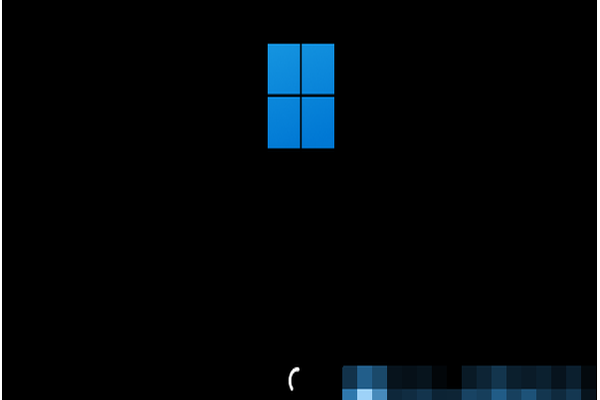
联想ThinkPad X13电脑重装系统的步骤:
方法一:使用电脑一键恢复功能恢复出厂设置
1、进入电脑恢复界面
将联想ThinkPad X13电脑强制关机,找一根卡针,插入笔记本的一键恢复小孔(不同笔记本恢复孔的位置不一样),进入Novo Button Menu,按下方向键选择,并回车System Recovery选项。
没有卡针通用方法
重新开启电脑,当进入开机画面时,按住开机键不松开,按10秒左右,强制关闭电脑,重复两次以上,直到电脑显示“正在准备自动修复”,等待进入到恢复界面。
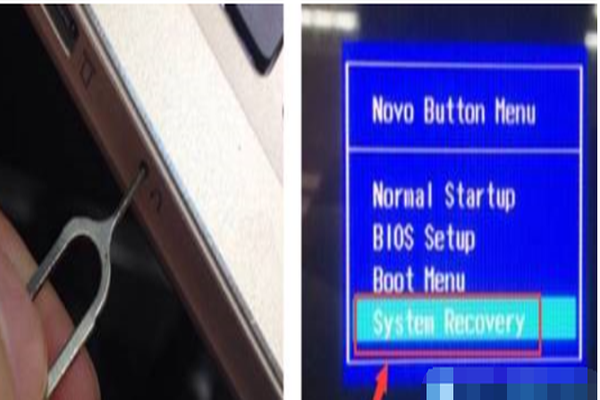
2、进入到恢复界面后开始操作
等待进入修复界面 - 查看高级选项 - 疑难解答。
点击重置此电脑 - 删除所有内容 - 本地重新安装。
针对工作区设置选择是 - 仅限安装了Windows 的驱动器 - 仅删除我的文件。
点击重置后,期间可能会重启多次,等待系统重置此电脑完成即可。
注意事项:如果提示无法重置,或者重置后问题依旧,说明遇到了靠电脑自己无法修复的故障,可以尝试方法二的借助u盘重装系统解决。

方法二:使用u盘重装系统(电脑不能进系统的情况也适用)
1、下载安装小白工具并插入u盘
找到能联网的电脑下载安装小白一键重装系统工具并打开,插入1个8g以上的空白u盘,进入制作系统模式。(小白装机工具的官方下载入口:小白系统官网)
2、制作u盘启动盘
在制作系统栏目,选择需要的windows系统,点击开始制作u盘启动盘。
3、查看电脑开机启动键
u盘启动盘制作完成后,点击快捷键大全,预览需要安装的联想ThinkPad X13主板的启动热键是什么,再拔除u盘退出。
4、启动进入u盘pe系统
插入u盘启动盘进需要安装的联想电脑中,电脑重启并不断按启动热键f12进启动界面,选择u盘启动项进入到第一项pe系统。
5、pe内重装windows系统
来到pe系统桌面,打开小白装机工具,选择需要的windows系统,一般默认安装到c盘。
6、重启电脑
当提示安装完成后,需要先拔掉u盘,然后再重启电脑。
7、进入新系统
期间可能会重启电脑多次,当进入到新系统桌面即安装成功。
通过以上的教程,你应该已经学会了如何为你的联想ThinkPad X13电脑重装系统。无论是升级到最新的Windows 11,还是降级到熟悉的Windows
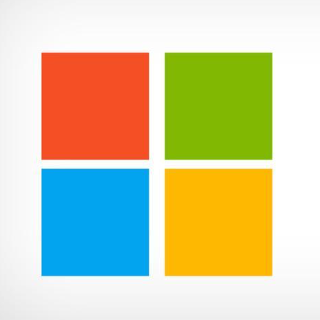
相关问答
查看更多 >热门标签
-
1
洗衣机漏水是什么原因呢,洗衣机故障
2024-11-22
-
2
洗衣机漏电麻手怎么办呢,洗衣机故障
2024-11-22
-
3
洗衣机内桶掉了怎么修啊,洗衣机故障
2024-11-22
-
4
洗衣机滤网朝里还是朝外呢
2024-11-22
-
5
洗衣机可以洗但不排水不脱水是什么原因呢
2024-11-22
-
6
洗衣机能排水不脱水怎么解决啊,洗衣机故障
2024-11-22
-
7
洗衣机为什么会漏水,洗衣机故障
2024-11-22
-
8
洗衣机漏水是怎么回事呢,洗衣机故障
2024-11-22
-
9
洗衣机密封圈怎么修补啊,洗衣机故障
2024-11-22
-
10
洗衣机电源键启动不了是怎么回事呢,洗衣机故障
2024-11-22
热销服务
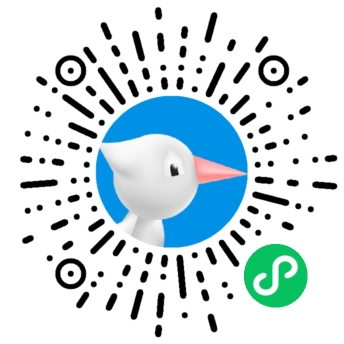

 扫码关注小程序,下单方便又实惠
扫码关注小程序,下单方便又实惠
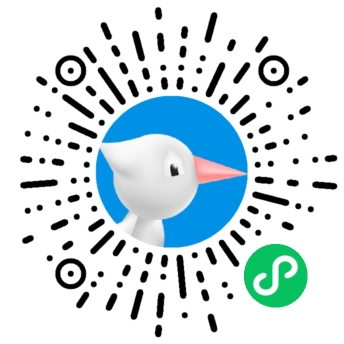
电话咨询请拨打
7*24小时为您服务
您还未登录,请登录后查看
取消
确定

























